Руководство пользователя СДО "Онлайн колледж на Енисее"
6. Структура учебной среды (курса) Moodle
6.2. Как выполнять задания?
Элемент «Выполнить задание»
Кроме учебных и информационных материалов, предоставляемых в Moodle, Ваш преподаватель будет давать Вам задания и оценивать их выполнение.
Задание предполагает творческий ответ от студента. Студент может опубликовать ответ сразу же на сайте, или загрузить как файл, или несколько файлов.
Могут быть некоторые ограничения на задания: по сроку выполнения (отправить к определенной дате), по количеству возможной пересдачи (закачек), блокировка отправки ответа по истечении срока выполнения задания.
Если к заданию прикреплен документ, то нажав на документ, вы автоматически скачиваете его, после этого вы можете приступать к выполнению задания.
При нажатии на ссылку задания в основном блоке курса перед Вами откроется окно, в котором отобразится текст задания, сроки сдачи (если они предусмотрены преподавателем) и снизу кнопка “Добавить ответ”.
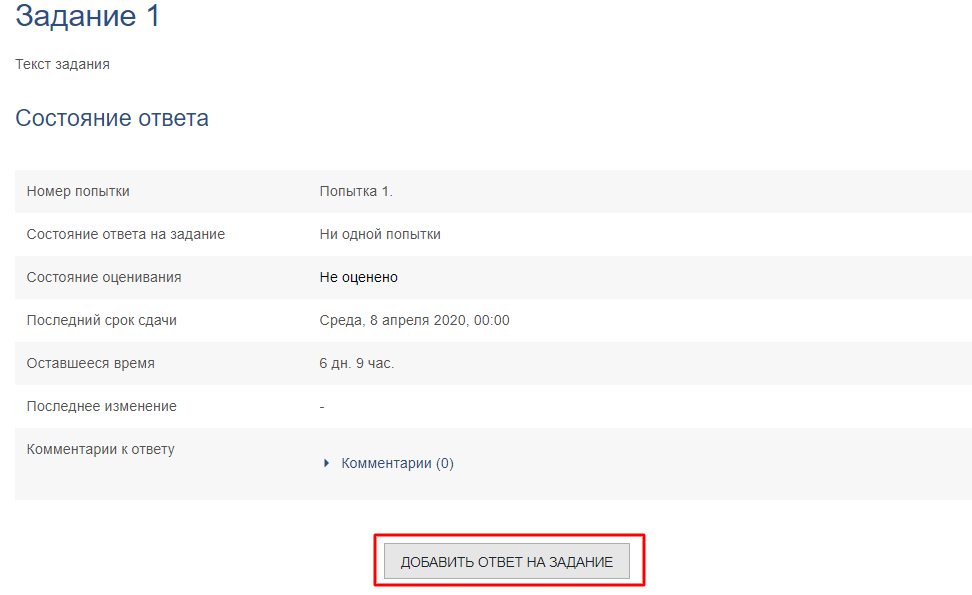
Существует несколько типов заданий:
- Первый тип - задания, при выполнении которых Вам нужно напечатать ответ в виде простого текста.
При нажатии на нее перед Вами откроется окно HTML редактора, где Вы можете ввести текст.
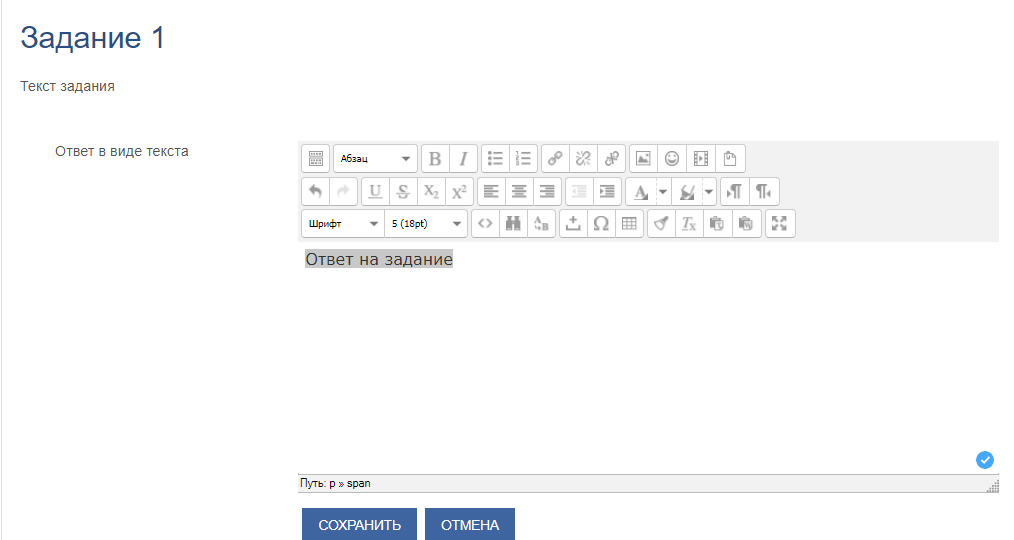
Обратите внимание, что редактор оснащен различными функциональными кнопками, при помощи которых можно форматировать текст, вставить ссылку или картинку в Ваш ответ. Также, Вы можете просто скопировать текст в данное окно из .doc, .txt документа через буфер обмена компьютера. Ответ может быть отредактирован (Подробнее о редакторе можно узнать в разделе этой книги "Как работать с меню ввода текста (инструменты редактирования )?"
- Второй тип задания – с ответом в виде одного или нескольких файлов.
При выборе такого задания Вы также увидите окно с текстом, сроки выполнения и кнопку “Добавить ответ на задание”. Нажав на кнопку, Вы увидите текст задания и ниже окно, в которое нужно перетащить мышью файлы с ответом на задание со своего компьютера.
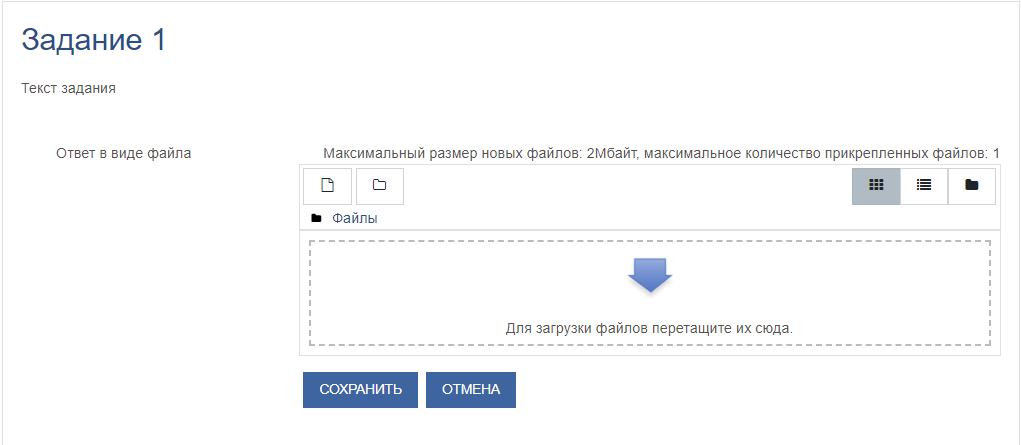
Существуют два основных способа загрузки файлов:
1. Для загрузки файлов можно их перетащить в диалоговое окно. Для этого нужно найти файл на вашем рабочем компьютере или телефоне. Кликнуть на нем и удерживая левой кнопкой мыши тащить в диалоговое окно.
2. Щелкнуть на символе "Файл"
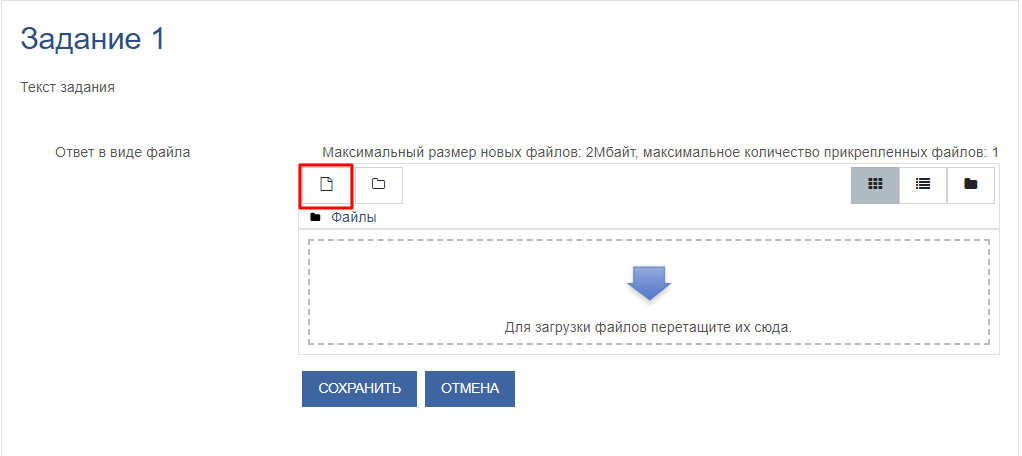
В открывшемся окне выбрать способ загрузки:
- возможно прикрепить файлы, которые были Вами недавно использованы в moodle;
- возможно загрузить файл с Вашего компьютера или смартфона;
- возможно прикрепить файл с Вашего портфолио "Мои личные файлы"
- возможно найти и прикрепить изображение с Wikimedia
- возможно прикрепить файл с Вашего Google диска, но для этого нужно подтвердить вашу учетную запись Google.
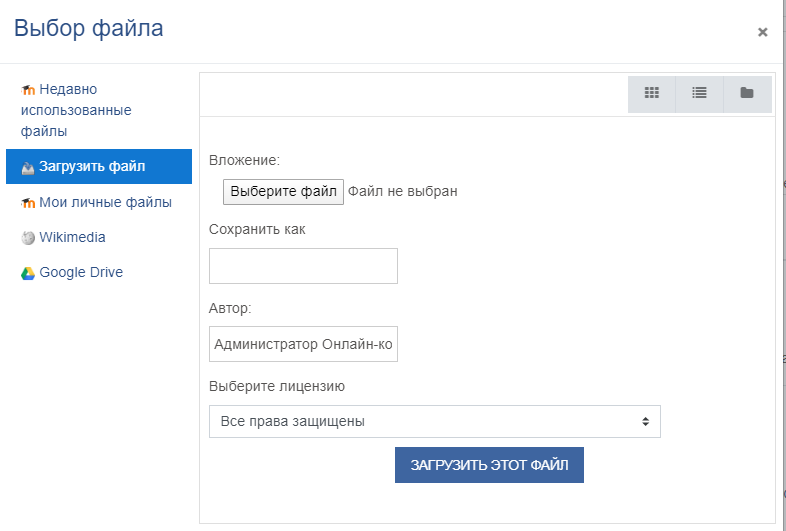
Затем нажмите кнопку ”Сохранить”. Ответ также может быть отредактирован.
- Третий тип задания – с ответом вне сайта. Такое задание преподаватель дает, если результат выполнения задания нельзя отправить файлом. Вы увидите текст задания и сроки его выполнения. Результат своей работы Вы принесете на занятие или разместите в виде ссылки на источник.